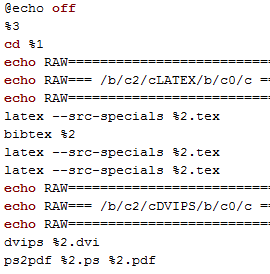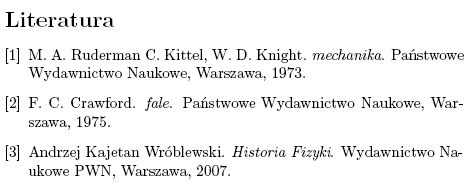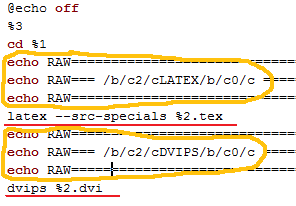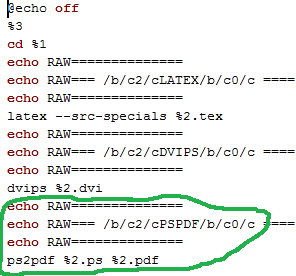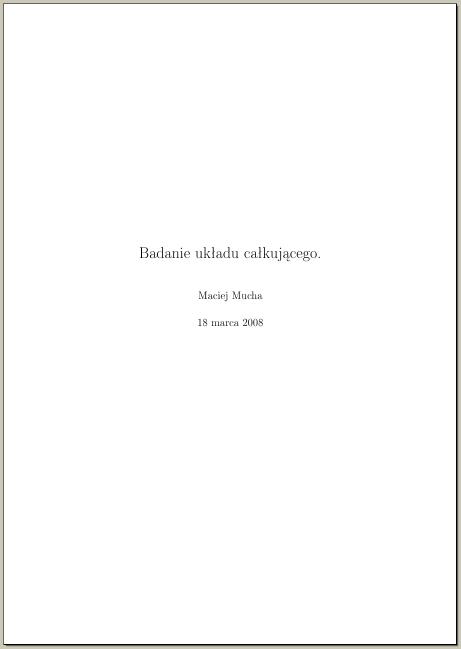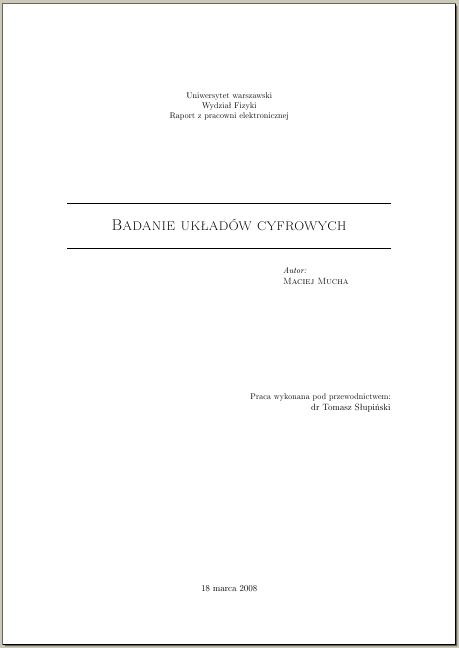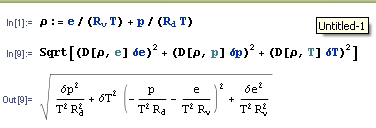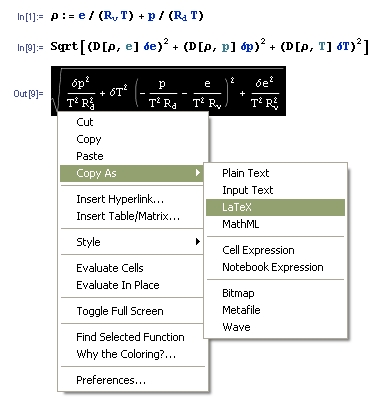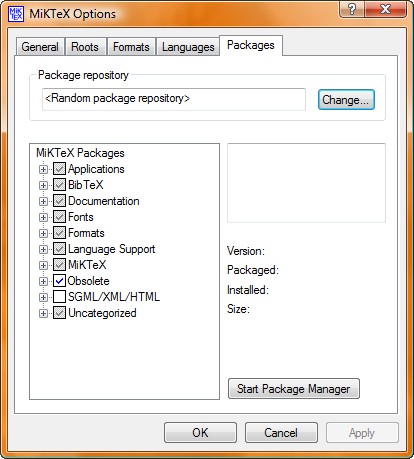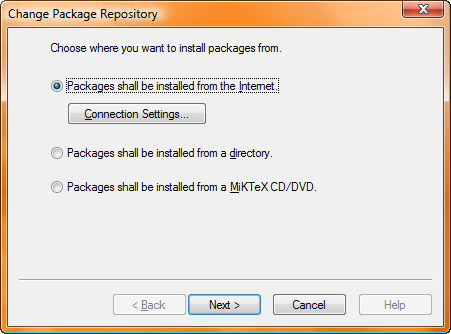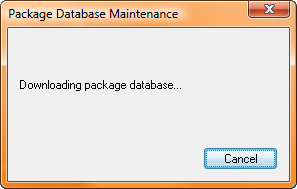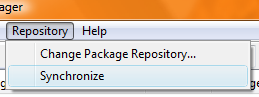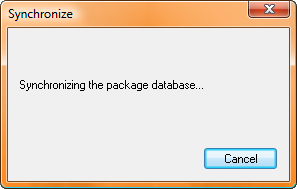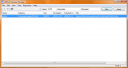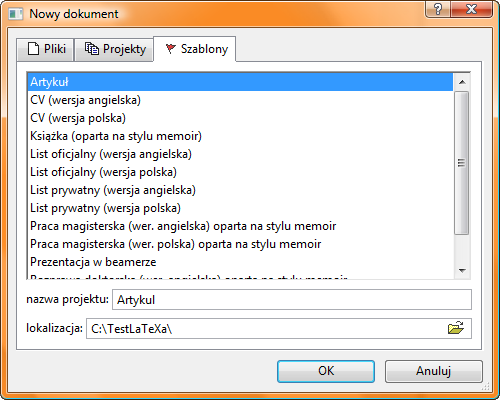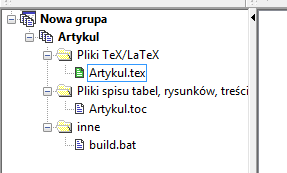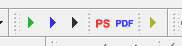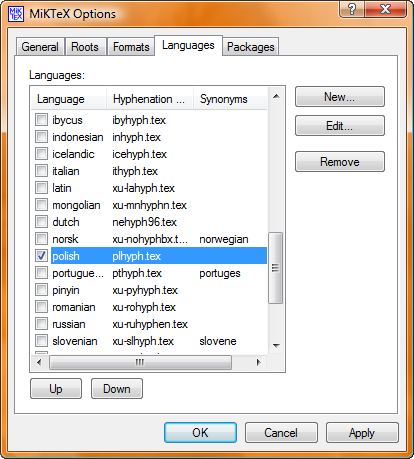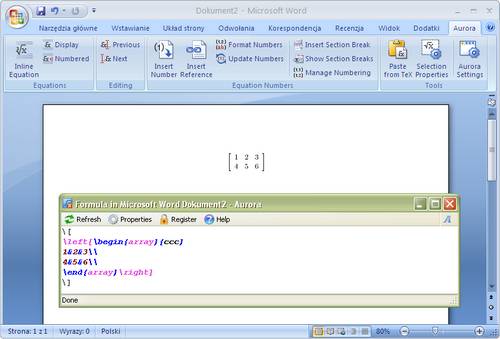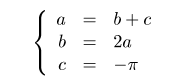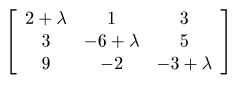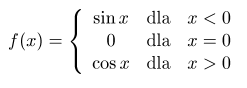Zainspirowany mailem, którego otrzymałem jakiś czas temu od Łukasza Nowickiego (wielkie dzięki za kontakt) postanowiłem opisać prostą metodę sprawdzenia czy kompilator latex działa poprawnie.
Zakładm przy tym, że na komputerze został zainstalowany pakiet z kompilatorem (w moim przypdaku jest to jak zwykle MiKTeX). Metoda sprawdzenia zadziała na wszystkich systemach winodws nowszych niż 2000, więc u każdego. Jeżeli chodzi o inne systemy operacyjne to niestety w tej chwili nie pomogę.
krok 1
Tworzymy na dysku katalog (u mnie c:\TEMP\latex\), w którym tworzymy jeden plik źródłowy (u mnie plik.tex), zawierający przykładowy, możliwie najprostszy dokument, np:
\documentclass{article}
\begin{document}
To jest dokument. $x=y$ oraz
$$y=x$$
\end{document}
krok 2
Uruchamiamy wiersz poleceń (klikamy na Start, wybieramy Uruchom, wpisujemy cmd i klikamy Ok). Na ekranie pojawi się piękne, czarne “dosowe” okienko. Przechodmimy do wcześniej utworzonego katalogu (nie piszę jak to zrobić, bo wierzę, że każdego uczyli tego w szkole – może się mylę). Powinno wyglądać to tak:
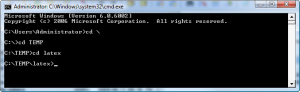
krok 3 – przechodzimy do sprawdzenia czy działa LaTeX
W wierszu poleceń wpisujemy
latex plik.tex
i naciskamy enter. Jeśli wszystko jest ok na ekranie zobaczymy mniej więcej takie coś:
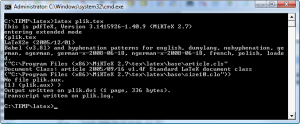
W katalogu, na którym pracowaliśmy powinny pojawić się 3 dodatkowe pliki:
- plik.aux – pomocniczy
- plik.dvi – wynikowy
- plik.log – zapis procesu kompilacji
krok 4 – co mogło pójść nie tak
najczęstszym problemem z jakim możemy się spotkać jest błędne zarejestrowanie LaTeX-a w systemie. W takim przypadku objaw byłby następujący (ponieważ u mnie jest ok, i nie chcę tego umyślnie psuć w przykładzie zamiast latex użyję nieistniejącego polecenia qlatex):
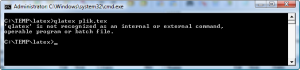
krok 5 – rozwiązanie
Aby problem rozwiązać należy przekazać systemowi informacje gdzie ma poszukiwać plików wykonywalnych LaTeX-a. Otwieramy właściwości systemu (w zależności od systemu wygląda to różnie, ale sprowadza się do kliknięcia prawym klawiszem na mój komputer i wybrania właściwości) i przechodzimy na zakładkę zaawansowane:
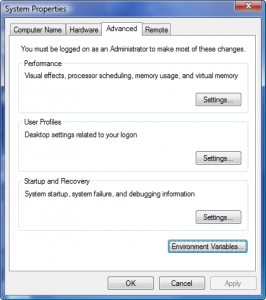
Następnie klikamy na “zmienne środowiskowe” (albo systemowe, nie jestem pewien jak to jest tłumaczone) i na liście zmiennych systemowych szukamy zmiennej Path:
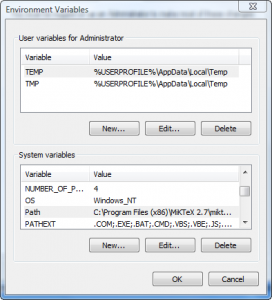
Klikamy na nią podwójnie i na początku pola “wartość zmiennej” dopisujemy (uwaga! DOPISUJEMY) ścieżkę do plików wykonywalnych LaTeX-a. U mnie jest to
C:\Program Files (x86)\MiKTeX 2.7\miktex\bin;
Teraz (być może po ponownym uruchomieniu komputera) LaTeX powinien działać prawidłowo. Zdaję sobie sprawę, że nie jest to jedyny powód niedziałania kompilatora. Gdybyście takowe napotykali proszę o kontakt, będziemy szukać rozwiązań.